[2025 최신] ZOOM PC 다운로드 & 설치 방법 + 줌 사용법 총정리!

[2025 최신] ZOOM PC 다운로드 & 설치 방법 + 줌 사용법 총정리!
비대면 화상회의, 원격 수업, 온라인 면접을 할 때 필수 프로그램인 ZOOM(줌)!
하지만 처음 사용한다면 설치 방법과 사용법이 어렵게 느껴질 수도 있는데요.
이번 글에서는 **ZOOM PC 다운로드 방법, 설치 과정, 회의 참여 방법, 주요 기능(화면 공유, 녹화, 가상 배경 설정)**까지 한 번에 정리해 드립니다.
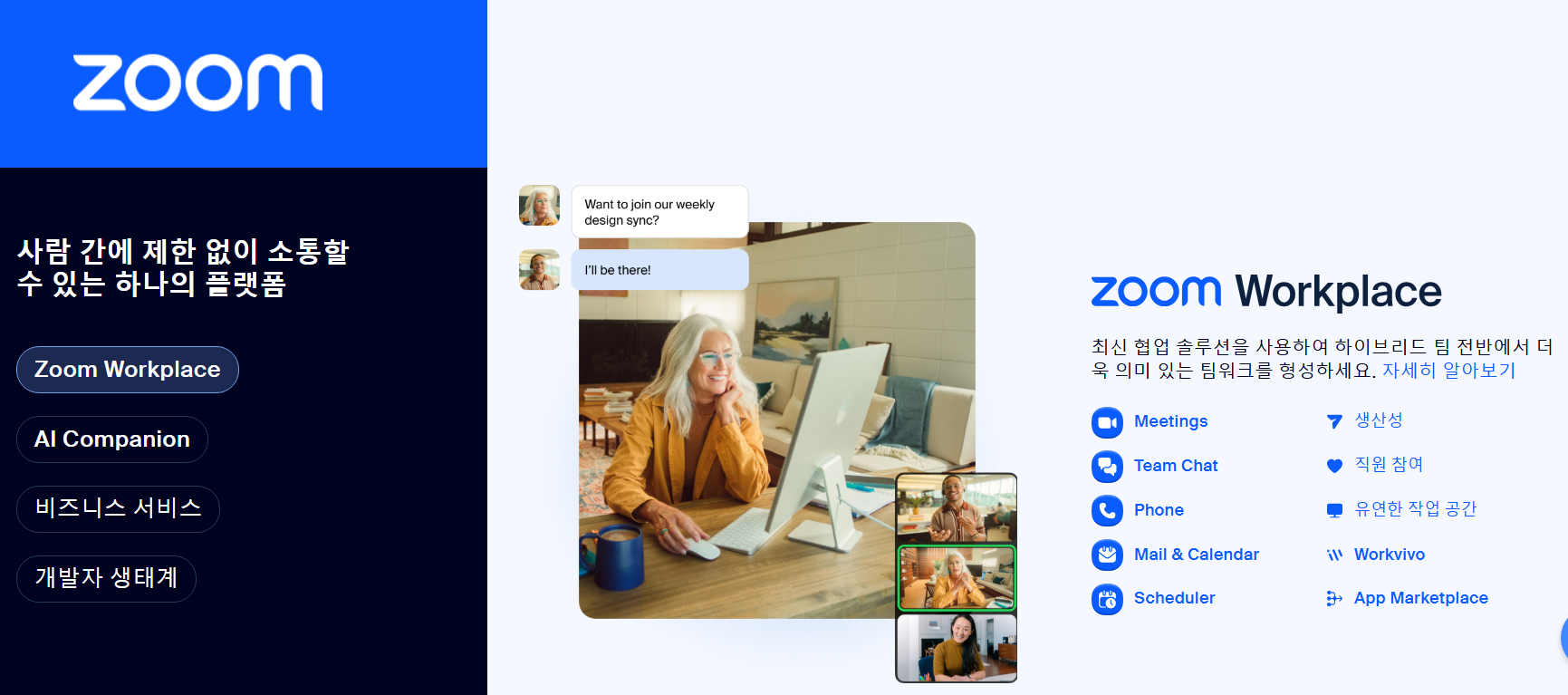
1. ZOOM(줌)이란? (주요 기능 및 특징)
✔ 무료 화상회의 프로그램 – 최대 100명까지 무료 회의 가능
✔ 화면 공유 기능 지원 – 발표 & 강의에 최적화
✔ 녹화 기능 제공 – 회의 내용 저장 가능
✔ 가상 배경 설정 가능 – 배경 흐리기 및 맞춤 이미지 추가
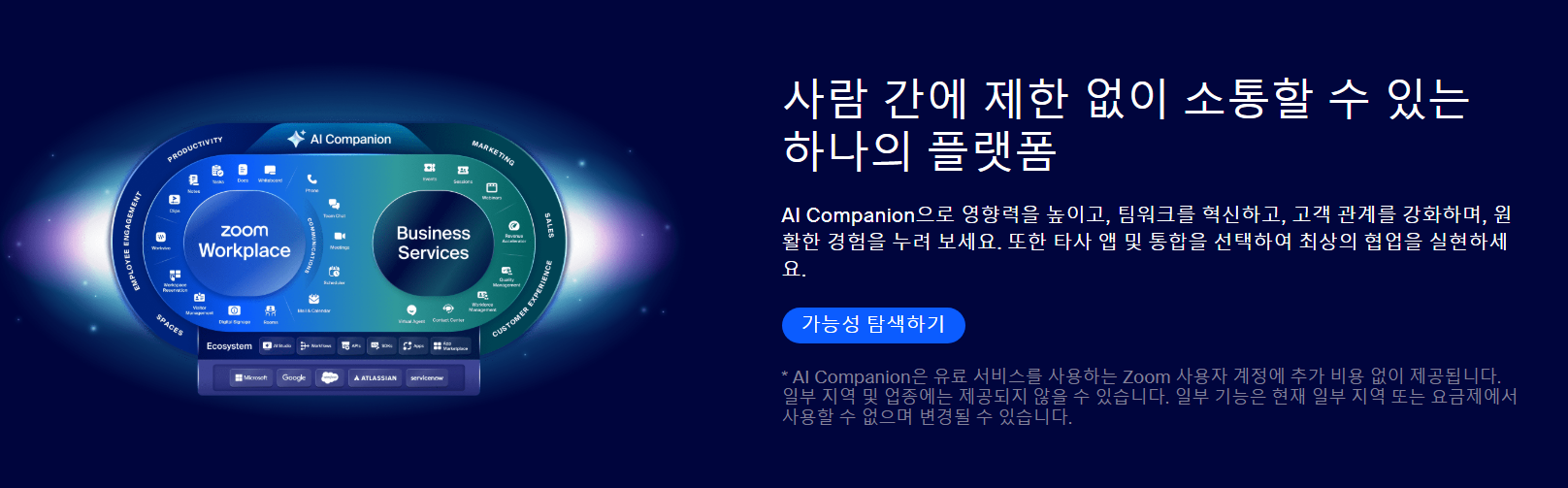
2. ZOOM PC 다운로드 & 설치 방법 (Windows / Mac)
1️⃣ ZOOM 공식 다운로드 링크
- ZOOM 공식 다운로드 페이지로 이동
- 운영체제(Windows / Mac) 선택 후 다운로드 진행
- 다운로드된 설치 파일(ZoomInstaller.exe) 실행 후 설치 완료
3. ZOOM PC 설치 방법 & 계정 가입
2️⃣ ZOOM 설치 과정
- 설치 파일 실행 후 ‘다음’ 클릭
- 설치 완료 후 ‘ZOOM 실행’ 선택
- ZOOM 로그인 (Google, Facebook, 이메일 계정 가능)
- 무료 계정 생성 후 사용 가능
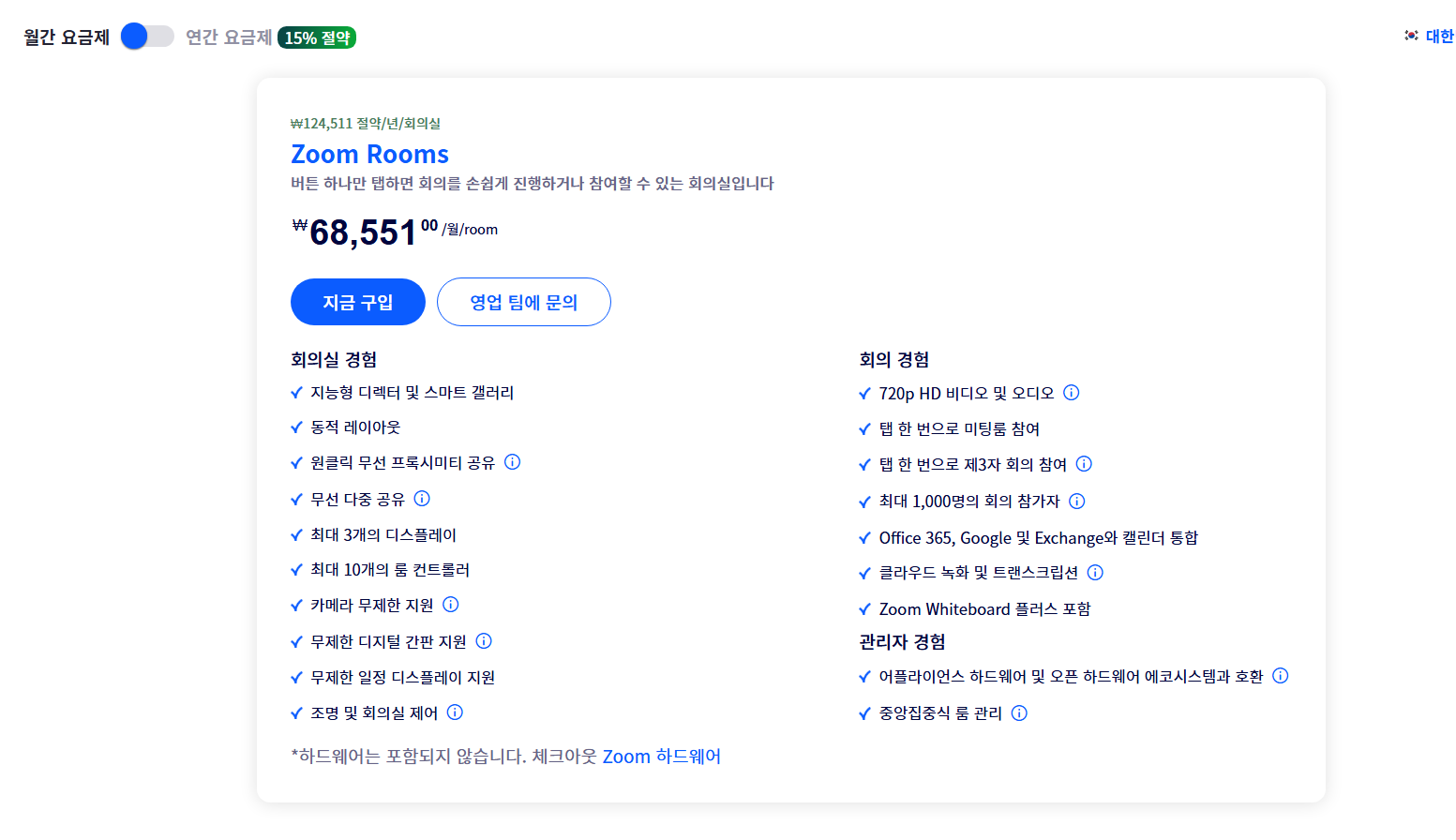
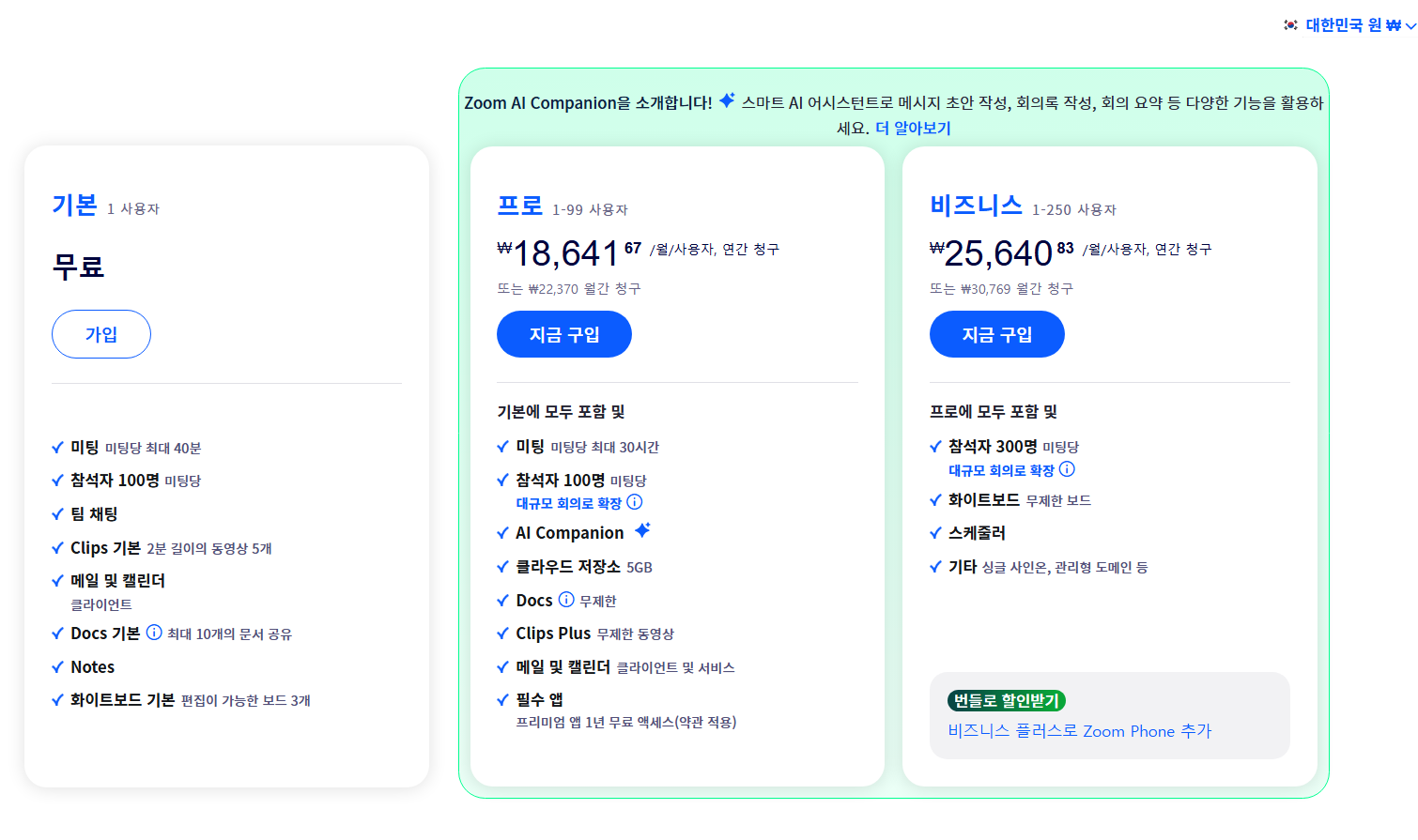
4. ZOOM 사용법 | 기본 기능 정리
1️⃣ ZOOM 회의 참여 방법
✔ 초대 링크 클릭 후 자동 접속
✔ 회의 ID 입력 후 ‘참가’ 버튼 클릭
2️⃣ ZOOM 화면 공유 방법
✔ 회의 중 ‘화면 공유’ 버튼 클릭
✔ 공유할 화면 선택 후 ‘공유 시작’ 클릭
3️⃣ ZOOM 가상 배경 설정
✔ ‘설정’ → ‘배경 & 필터’ 클릭
✔ 가상 배경 ON → 원하는 배경 선택
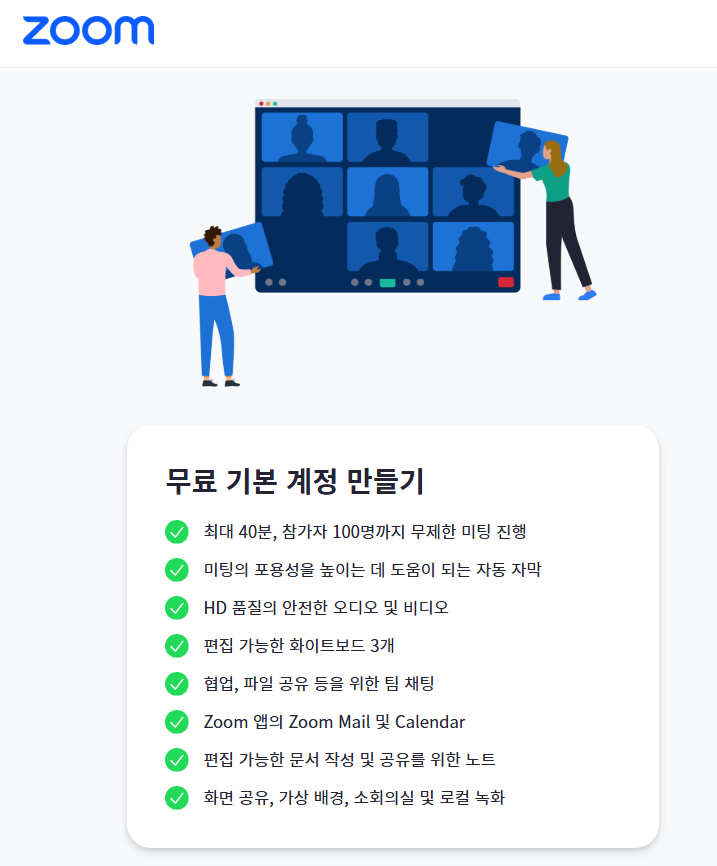
5. ZOOM 오류 해결 방법
1️⃣ ZOOM이 실행되지 않을 때
✔ 백신 프로그램 & 방화벽 해제 후 실행
✔ ZOOM을 관리자 권한으로 실행
2️⃣ 카메라 & 마이크 인식 오류 해결
✔ 웹캠 & 마이크 연결 확인 후 ZOOM 재실행
✔ 설정 → 오디오 & 비디오 확인 후 ‘테스트’ 실행
🎯 결론: ZOOM PC 다운로드 & 활용법 완벽 정리!
📌 ZOOM 최신 다운로드
📌 ZOOM 계정 가입
📌 ZOOM 공식 사용 가이드
✅ 무료 화상회의 프로그램으로 원격 회의 & 강의 가능!
✅ 초보자도 쉽게 따라 할 수 있는 간단한 사용법 제공!
✅ ZOOM 가상 배경, 화면 공유, 녹화 기능까지 활용 가능!
이제 ZOOM을 활용해 편리한 온라인 회의를 시작해 보세요!